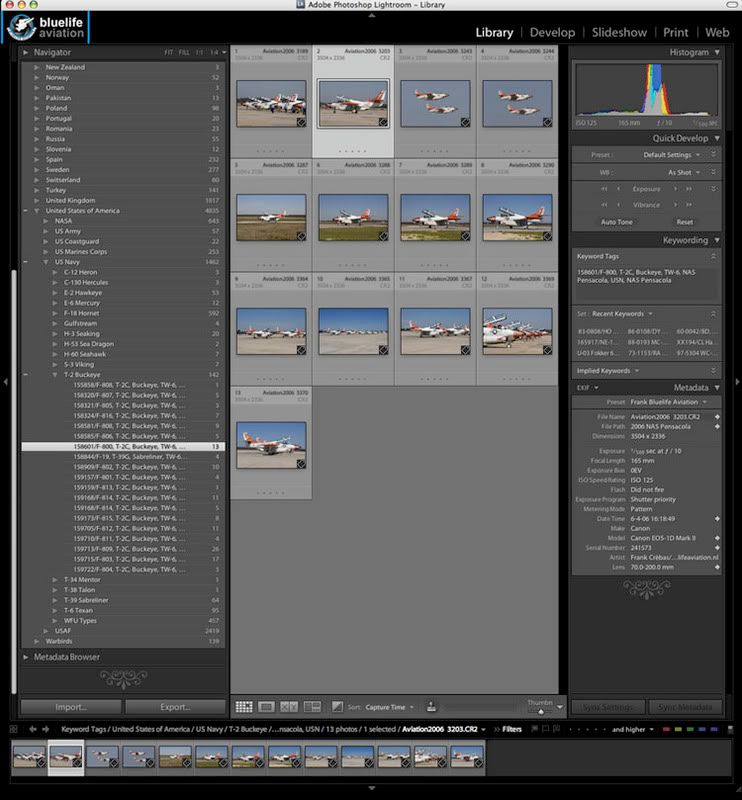This is a subscription only section
Want to read more? It's only €10/year.
Already have a subscription?Login
No subscription yet? Head to our shop
No account yet? Just Create an account first and head to the shop
Soviet Transports Database
By using this database, you agree to the following:
Nothing may be copied from this database without prior written permission from
the Soviet Transports team, for use in books, CD-ROMs, magazines or by any electronic means such as
publication on the Internet.
A lot of the information received for this database comes from official sources within the CIS.
This data was supplied strictly for use in the Soviet Transports database. Some sources can, and
will, take steps against anybody using information from this database, in order to protect their
interests. Additionally, this database is the result of decades of work, study, friendship,
travelling and donations by the ST team. It therefore would be absolutely unfair towards the
authors, the sources, and the fellow enthusiasts supplying information for use in the Soviet
Transports database to violate the copyright.
Please be warned that even simple checklists and all books containing information from this
database, as well as data distributed via the Internet, e-mail or any other electronic device can be
subject to legal action!
We realise this all sounds unfriendly but a database like this cannot be seen as just another
registration listing. Also in view of the massive copying of data from the printed "Soviet
Transports" books to commercial publications, we have no other choice. Those who want to copy
information need, and can, obtain written permission from the
editors.
Only when you can share knowledge
can you enjoy knowledge !
For many years, the editorial team of Soviet Transports has enjoyed collecting data, in close
co-operation with Scramble, to share with fellow enthusiasts. Making this unique database available
on line, free of charge without any limitations, is the best proof of above statement in our
opinion. For this reason we will continue, as we already have for many years, to update information
on a regular basis.